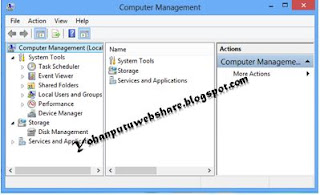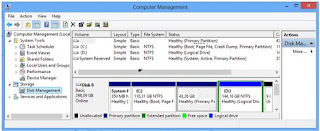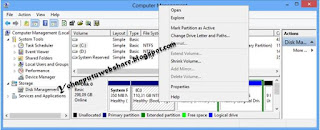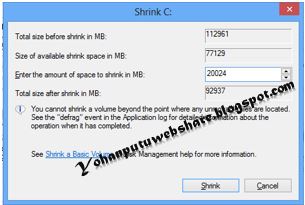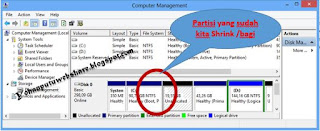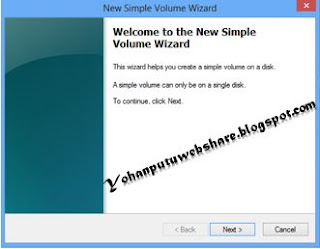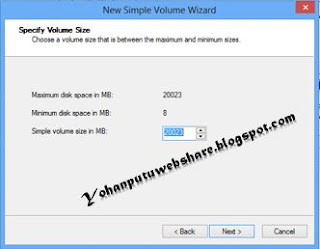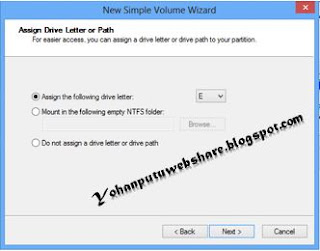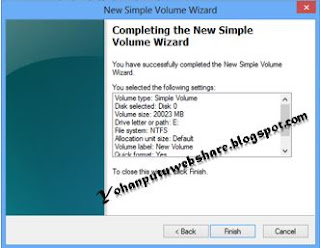Masalah : Tidak Bisa Mount Partisi NTFS Windows di Ubuntu
Bagi pengguna Linux Ubuntu yang dual boot dengan Windows 8, mungkin pernah bertemu dengan masalah dimana saat akan mengakses partisi data yang ada di Windows, kita malah mendapat pesan error yang muncul kira-kira seperti ini “The NTFS partition is in an unsafe state. Please resume and shutdown Windows fully”. Dan jendela error yang muncul seperti ini :Jika saya hitung, sudah tiga orang teman saya yang menemukan masalah ini. Setelah saya surfing ternyata error ini dapat terjadi karena adanya fitur Fast Start-Up di Windows 8 yang aktif. Jadi begini, normalnya setelah Windows dimatikan, maka semua daya dari komponen komputer/laptop akan dihilangkan, serta semua informasi-informasi setiap komponen akan dibersihkan. Namun dengan fitur Fast Start-Up ini saat komputer/laptop dimatikan, Windows menyimpan sebagian informasi tersebut (dalam masalah ini hardisk), sehingga saat akan diakses dengan Ubuntu, hardisk tersebut berada dalam kondisi protected. Membuat kita tidak dapat mengakses partisi yang diinginkan karena Ubuntu mengira Windows memang belum benar-benar dimatikan karena masih ada data yang tersimpan di Windows. Meskipun kita tetap bisa mengakses partisi yang bersangkutan secara paksa sebagai root, itu juga kemungkinan masih dalam mode read-only dan tentu tidak nyaman bagi pengguna biasa untuk selalu melakukan mount paksa.
Solusi : Matikan Fitur Fast Start-Up di Windows 8
Agar dapat mengakses partisi Windows kembali lewat Ubuntu, pertama anda harus me-restart komputer/laptop dan masuk ke sistem Windows 8. Setelah itu akses Control Panel > Hardware and Sound > Power Options > System Setting > Choose what the power buttons do geser sedikit kebawah dan hilangkan tanda centang di Turn on fast startup, jangan lupa klik tombol Save changes.Jika anda masih bingung dengan cara diatas, ikuti cara dibawah ini yang disertai dengan gambar.
Pertama, tekan tombol START di Keyboard. Kemudian ketikan “power option”, maka Windows akan melakukan pencarian menu Power Options, jangan lupa untuk memilih menu Settings disamping kanan (lihat panah). Kemudian pilih Change what the power button do.
Geser-geser kebawah sedikit, maka akan terlihat seperti yang ditunjukan panah merah. Hilangkan tanda centang disana. Jangan lupa Save Change.
Sekarang, restart komputer/laptop anda, pilih Ubuntu, dan cobalah untuk mengakses salah satu partisi NTFS yang anda miliki, dannn jeng…jeng…jeng… Partisi NTFS anda sudah dapat diakses.
Catatan* : Tutorial ini sudah saya coba sendiri menggunakan Ubuntu 15.04 dan Windows 8 di notebook Asus Eee PC.
sumber : itsfoss.com
: Poss