Sebelum
kita membagi partisi hardisk dilaptop/komputer kita yang perlu diperhatikan
adalah berapa jumlah kapasitas hdd yang terpasang pada laptop/komputer.
Selanjutnya
adalah nantinya mau membagi hardisk tersebut berapa-berapa kapasitasnya untuk masing-masing
partisi.
Nah
kalau sudah tentukan jumlah masing-masing partisi selanjut kita
mempraktekkannya.
1.
Klik kanan pada
Computer yang ada didesktop atau pada start menu, lalu pilih Manage
2.
Setelah klik
Manage maka akan tampil seperti berikut ini.
3.
Selanjutnya
pilih Disk Management
4.
Kalau sudah
sampai di Disk Management pilih salah satu partisi yang akan dibagi menjadi
dua, misalkan mau membagi partisi C: maka klik kanan di (C:) lalu pilih Sharink
Volume
5.
Tunggu sampai
Querying volume available shrink space selesai.
6. Setelah Querying
Shrink Space selesai akan muncul Shrink C:, sekarang bagi jumlah partisi yang
akan dibuat.
Total size before
shrink in MB maksudnya jumlah keseluruhan sebelum dibagi dalam bentuk MB
(MegaBit) yaitu 112961 MB
Size of available
shrink space in MB maksudnya jumlah MB yang bisa dibagi yaitu 77129 MB
Total size after shrink
in MB maksudnya adalah total kapasitas sesudah dibagi yaitu 35832 MB
Disini saya membagi 20
GB atau 20024 MB, kalau sudah menentukan jumlah (dalam MB) yang kita bagi klik
tombol Shrink tunggu samapi proses pembagian selesai.
7.
Kalau sudah
selesai maka akan tampil seperti pada gambar berikut ini
8.
Selanjutkan klik
kanan di Unallocated atau partisi yang sudah kita Shrink/bagi sebelumnya pilih
New Simple Volume dan klik.
9.
Muncul New
Simple Volume Wizard klik Next
10.
Selanjutnya klik
Next lagi pada Specity Volume Size
11.
Berikutnya di
Assign Drive Latter or Path yaitu kita mau kasih partisinya di E, atau lainnya
Kecuali C: karena ketika kita menginstal windows di laptop/komputer system
windows sudah otomatis memberikan drive C: Klik Next.
12.
Selanjutnya kita
tentukan format partisinya (Format Partition) kita menggunakan File system NTFS
dengan Alocation unit size Default dan Volume Label New Volume, Centang di
Perfome a quick format jika menginginkan format partisinya cepat, Klik Next.
13.
Selanjutnya pada
Completing the New Simple Volume Wizard akan diberikan informarsi sebagai
berikut:
Volume type : New Volume
Disk Selected : Disk 0
Volume Size : 20023 MB
Drive Latter or Path : E
File system : NTFS
Allocation unit size : Defaut
Volume label : New Volume
Quick format : Yes
Enable file and forlder
compressin: No
Klik Finish
Sampai disini
langkah-langkah membuat partisi tanpa software, untuk mengecek hasilnya buka MyComputer. Sekian dan mohon maaf apabila ada
kata-katanya yang tidak menyenangkan dan apabila masih ada yang kurang mohon
masukkannya untuk lebih menyempurnakan postingan ini.
Semoga bermanfaat
Salam!!


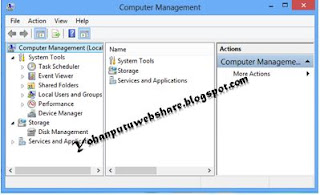
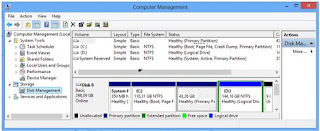
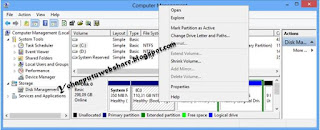


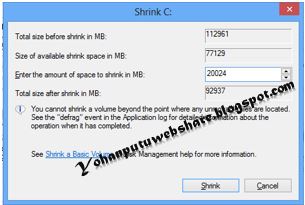
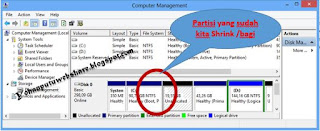

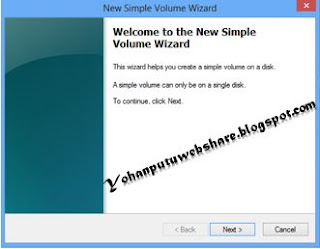
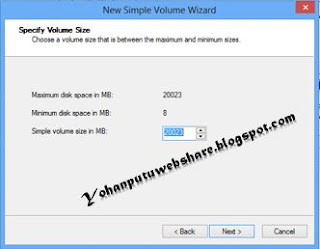
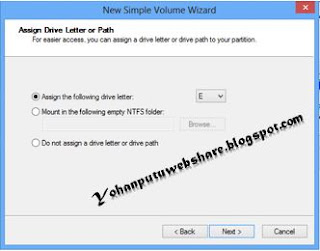

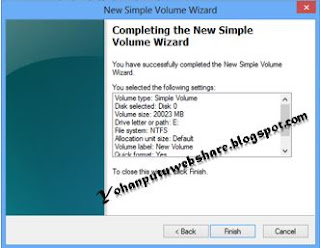
Tidak ada komentar:
Posting Komentar